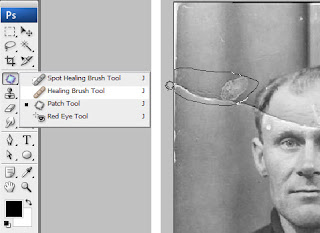Selasa, 16 Oktober 2012
Eyeghku again :'*
Saat wisata ke wahana kake' bodo ,
Aku seneng banget :)
Eyeghku ngajak aku di saat aku lagi ada masalah dengan orang" di tempatku magang ,
Emang sich , kesalahannya dari dia ,
Dia ngeraa bersalah banget ,
Karna itu seharian itu dia ngajak aku hefun tepatnya tanggal 14 okt 2012 ,
Makasii ya eyeghku :* :* :* :*
Eyeghku :*
Pesek n Eyegh :'*
Pesek n Eyegh , itulah panggilan buat kami ,
Eyegh itu cowokku yg paling nyebel.in ,
Tapi aku sayang dia :)
09.05.2012 tepatnya jam 8 malem kita jadian ,
Meskipun nembaknya di jembatan ,
Tapi aku seneng banget :*
dia segalanya buat aku ,
Ini foto waktu kita ke mangrove ,
Meskipun banyak yg bilang dia jelek , tapi semua ga masalah buat aku ,
Cinta itu harus tulus n apa adanya :'*
Sahabat" SMP ku :)
Sahabat" SMP ku :)
Eits , selaen sahabat SMK , aku juga punya foto paz SMP lho ,
Mereka (Audia ~ Fahma ~ Dinda ~ Devita) memiliki keistimewaan tersendiri di hatiku :')
Mereka yang menemaniku saat" awal Pubertas :)
Berbagi canda tawa mereka ,
Foto itu saat di Gor :')
Paz kelas tiga lagy ada classmeet ,
Aku n mereka sengaja k GOR buat makan" sambil foto" ,
Senengnya dech :)
Aku cinta kalian :'*
Eits , selaen sahabat SMK , aku juga punya foto paz SMP lho ,
Mereka (Audia ~ Fahma ~ Dinda ~ Devita) memiliki keistimewaan tersendiri di hatiku :')
Mereka yang menemaniku saat" awal Pubertas :)
Berbagi canda tawa mereka ,
Foto itu saat di Gor :')
Paz kelas tiga lagy ada classmeet ,
Aku n mereka sengaja k GOR buat makan" sambil foto" ,
Senengnya dech :)
Aku cinta kalian :'*
My Mom :*
I LOVE MOM :*
Hidupku tanpamu ga ada artinya Mom :*
Aku sangat mencintaimu , menyayangimu , kamu segalanya buat aku Mom :*
Kamu adalah semangat hidupku :)
Aku mati tanpamu .
Aku akan melakukan apapun demi kamu mom :*
Segalanya ku serahkan padamu ,
I LOVE YOU MOM FOREVER :'*
Hidupku tanpamu ga ada artinya Mom :*
Aku sangat mencintaimu , menyayangimu , kamu segalanya buat aku Mom :*
Kamu adalah semangat hidupku :)
Aku mati tanpamu .
Aku akan melakukan apapun demi kamu mom :*
Segalanya ku serahkan padamu ,
I LOVE YOU MOM FOREVER :'*
AKU n ICUZ :*
KITA UNTUK SELAMANYA
Aku n Icuz uda kenal lama , dia adalah temen sebangku ku :')
Aku sangat menyayanginya walaupun terkadang dia nyebelin ,
Dia lemah , gampang nangis , apalagi kalo soal hati ,
Aku juga sering tengkar masalah sepele ,
Misalnya soal pelajaran gitu , apalagi pas matematika ,
Aku di panggil "keceng" ama dia , meskipun kata temen" semua aku kurus , tapi aku ga ngerasa kurus kok ,
Malahan dia tak panggil "ndudh" tuch :)
Tapi itu menjadikan persahabatan ku dengan dia semakin kuat :*
Aku n Icuz uda kenal lama , dia adalah temen sebangku ku :')
Aku sangat menyayanginya walaupun terkadang dia nyebelin ,
Dia lemah , gampang nangis , apalagi kalo soal hati ,
Aku juga sering tengkar masalah sepele ,
Misalnya soal pelajaran gitu , apalagi pas matematika ,
Aku di panggil "keceng" ama dia , meskipun kata temen" semua aku kurus , tapi aku ga ngerasa kurus kok ,
Malahan dia tak panggil "ndudh" tuch :)
Tapi itu menjadikan persahabatan ku dengan dia semakin kuat :*
My Best Friend :)
Foto ini kita ambil saat PSG , waktu itu kita nyempet"in buat ketemu ,
Padahal sulit banget buat kita ketemu ,
Soalnya emang aku Psgx di Surabaya :')
Tapi kita seneng kok walaupun cuman bentar :D
Rima ~ Icuzh ~ Rena ~ Salamah ~ Hanik ~ Ansela ~ Nur
Jumat, 02 Maret 2012
PHOTO EFFECTS ›› MAKE PHOTOS MORE SUGGESTIVE
1. Open a picture you like to make effect, in this tutorial I used Nelly Furtado model photo
Press Ctrl +J to duplicate layer
Go to Filter ~> Brush strokes ~> Spatter (Radius = 10, Smoothness = 5), choose mode = Lighten
Use Eraser tool (choose Soft brush) to remove spatters put on the picture

2. Create a new layer then go to Image ~> Apply Image ~> Ok
Continue to go to Filter ~> Blur ~> Motion Blur and adjust angle match with the sun light on the picture. Distance = 50
Set mode this layer: Lighten and continue erase parts put on the model

3. Create a new layer ~> Image ~> Apply Image ~> Ok
Use white Brush soft, 65px, Opacity=50% brush a line on the model and change mode = Soft light.

4. Go to Layer ~> New adjustment layer ~> Gradient Map. And do as the picture below, then change mode = Multiply, Opacity=60%



5. Make again Step 1 but this time you adjust Opacity=60%
Create a new layer and use Spazzsplatter brush to brush anywhere on the picture that you like
Use pen tool to draw a curved line, your picture will be softer


6. Make again Step 4 but now Opacity=70% and mode = Normal
Create a new layer Gradient Map like this:

Mode=Softlight, Opacity=40%


7. Create a new Gradient Map like this:
 Mode=Softlight, Opacity=30%
Mode=Softlight, Opacity=30%


Press Ctrl +J to duplicate layer
Go to Filter ~> Brush strokes ~> Spatter (Radius = 10, Smoothness = 5), choose mode = Lighten
Use Eraser tool (choose Soft brush) to remove spatters put on the picture
2. Create a new layer then go to Image ~> Apply Image ~> Ok
Continue to go to Filter ~> Blur ~> Motion Blur and adjust angle match with the sun light on the picture. Distance = 50
Set mode this layer: Lighten and continue erase parts put on the model
3. Create a new layer ~> Image ~> Apply Image ~> Ok
Use white Brush soft, 65px, Opacity=50% brush a line on the model and change mode = Soft light.
4. Go to Layer ~> New adjustment layer ~> Gradient Map. And do as the picture below, then change mode = Multiply, Opacity=60%
5. Make again Step 1 but this time you adjust Opacity=60%
Create a new layer and use Spazzsplatter brush to brush anywhere on the picture that you like
Use pen tool to draw a curved line, your picture will be softer
6. Make again Step 4 but now Opacity=70% and mode = Normal
Create a new layer Gradient Map like this:
Mode=Softlight, Opacity=40%
7. Create a new Gradient Map like this:
TUTORIAL PHOTOSHOP - "WATER REFLECTION"
In this Photoshop photo effects tutorial, we're going to learn how to easily add a realistic water reflection to any photo. It's a very easy effect to create and you can add it to any photo you like, although it tends to work best with images that don't already contain water in them.
We'll be using a simple filter and a displacement map to create the water ripple effect, and a Hue/Saturation adjustment layer to give our water a little color.Here's the photo that I'll be working with throughout this tutorial:
And here's what our image is going to look like after adding the water reflection :
The final result.
New! Download our Photoshop tutorials as convenient, print-ready PDFs!
Step 1: Duplicate The Background Layer
With our image newly opened inside Photoshop, we can see in the Layers palette that we currently have one layer, the Background layer, which contains our image:The original image on the Background layer in the Layers palette.
We need to duplicate the Background layer, and we can do that using the keyboard shortcut Ctrl+J (Win) / Command+J (Mac). Now when I look in my Layers palette now, I can see that I now have two layers - my original Background layer on the bottom and a new layer, "Layer 1", above it which is my duplicate:Press "Ctrl+J" (Win) / "Command+J" (Mac) to duplicate the Background layer.
Step 2: Add More Canvas Space To The Bottom Of The Document
We're going to add our water reflection below the image, so let's add some canvas space to the bottom of our document to make room for our reflection. To do that, go up to the Image menu at the top of the screen and choose Canvas Size. This will bring up Photoshop's "Canvas Size" dialog box. The easiest thing to do here is to add twice as much canvas space as what we currently have, but we only want it to appear at the bottom of the document, not above it or on either side, so we need to tell Photoshop exactly where we want this extra canvas space to go.First, enter 100 for the Height and set the measurement to percent, as circled in red below. Leave the Width option set to 0. Then make sure the Relative option is checked, which tells Photoshop to give us 100% more canvas space than what we already have. Below the "Relative" option is a 3x3 grid of squares. This is where we tell Photoshop where we want to place our additional canvas space. Click inside the square in the middle of the top row (again as circled below). This tells Photoshop not to place any of the extra canvas space above the document and instead to place all of it at the bottom:
Add more canvas space using the "Canvas Size" dialog box.
Click OK to exit out of the dialog box, and Photoshop will add the extra canvas space to the bottom of the image:The height of the document has now been doubled with the extra canvas space added to the bottoM
SEMOGA SUKSES
Langganan:
Komentar (Atom)



.jpg)