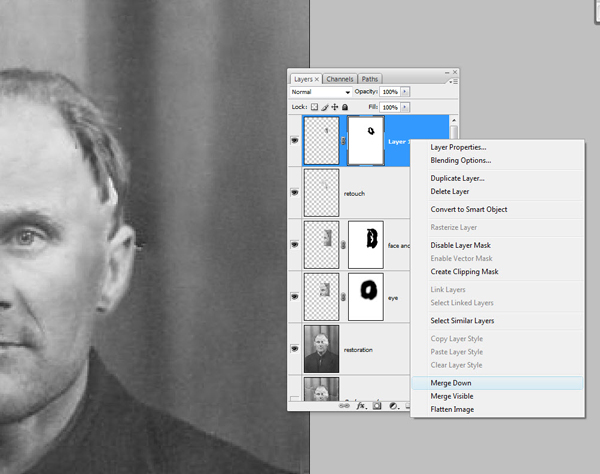In this Photoshop photo effects tutorial, we're going to learn how to easily add a realistic water reflection to any photo. It's a very easy effect to create and you can add it to any photo you like, although it tends to work best with images that don't already contain water in them.
We'll be using a simple filter and a displacement map to create the water ripple effect, and a Hue/Saturation adjustment layer to give our water a little color.
Here's the photo that I'll be working with throughout this tutorial:
And here's what our image is going to look like after adding the water reflection :
The final result.
Step 1: Duplicate The Background Layer
With our image newly opened inside Photoshop, we can see in the Layers palette that we currently have one layer, the Background layer, which contains our image:

The original image on the Background layer in the Layers palette.
We need to duplicate the Background layer, and we can do that using the keyboard shortcut
Ctrl+J (Win) /
Command+J (Mac). Now when I look in my Layers palette now, I can see that I now have two layers - my original Background layer on the bottom and a new layer, "Layer 1", above it which is my duplicate:

Press "Ctrl+J" (Win) / "Command+J" (Mac) to duplicate the Background layer.
Step 2: Add More Canvas Space To The Bottom Of The Document
We're going to add our water reflection below the image, so let's add some canvas space to the bottom of our document to make room for our reflection. To do that, go up to the
Image menu at the top of the screen and choose
Canvas Size. This will bring up Photoshop's "Canvas Size" dialog box. The easiest thing to do here is to add twice as much canvas space as what we currently have, but we only want it to appear at the bottom of the document, not above it or on either side, so we need to tell Photoshop exactly where we want this extra canvas space to go.
First, enter
100 for the
Height and set the measurement to
percent, as circled in red below. Leave the Width option set to 0. Then make sure the
Relative option is checked, which tells Photoshop to give us 100% more canvas space than what we already have. Below the "Relative" option is a 3x3 grid of squares. This is where we tell Photoshop where we want to place our additional canvas space. Click inside the square in the middle of the top row (again as circled below). This tells Photoshop not to place any of the extra canvas space above the document and instead to place all of it at the bottom:

Add more canvas space using the "Canvas Size" dialog box.
Click OK to exit out of the dialog box, and Photoshop will add the extra canvas space to the bottom of the image:

x
The height of the document has now been doubled with the extra canvas space added to the bottoM
SEMOGA SUKSES











 Mode=Softlight, Opacity=30%
Mode=Softlight, Opacity=30%






 x
x